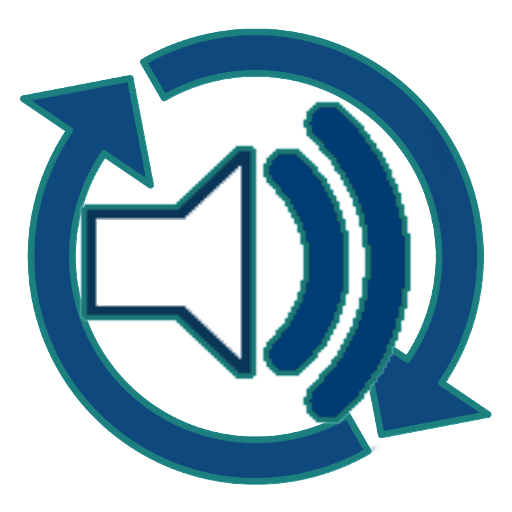調べたのでメモです。
iPadにはUIPopoverControllerがありますがiPhoneではこれに相当するものがありません。ボタンを表示するだけなら問題ありませんが、viewを表示したい場合もあるかもしれません。
そこでiPhoneアプリでUIPopoverControllerを実現する方法を調べたところ、これを実現するライブラリがあったので紹介します。(自分では最終的に使いませんでした。自分の場合はそもそものボタン数を減らした上でUIAlertViewに全部任せました)
FPPopover
・FPPopover, iPad-like popovers for iPhone
・50pixels/FPPopover · GitHub
特徴
・矢印の向きは自動で配置される、矢印を非表示にする事もできる
・iPadでも動く
・カスタマイズ可能
・ライセンスはMIT License。
なお、UIBarButtonを使うには注意が必要だそうです。
objective c - iPhone: Error when using the FPPopover class when using it with a UIBarButtonItem - Stack Overflow
iPadにはUIPopoverControllerがありますがiPhoneではこれに相当するものがありません。ボタンを表示するだけなら問題ありませんが、viewを表示したい場合もあるかもしれません。
そこでiPhoneアプリでUIPopoverControllerを実現する方法を調べたところ、これを実現するライブラリがあったので紹介します。(自分では最終的に使いませんでした。自分の場合はそもそものボタン数を減らした上でUIAlertViewに全部任せました)
FPPopover
・FPPopover, iPad-like popovers for iPhone
・50pixels/FPPopover · GitHub
特徴
・矢印の向きは自動で配置される、矢印を非表示にする事もできる
・iPadでも動く
・カスタマイズ可能
・ライセンスはMIT License。
なお、UIBarButtonを使うには注意が必要だそうです。
objective c - iPhone: Error when using the FPPopover class when using it with a UIBarButtonItem - Stack Overflow

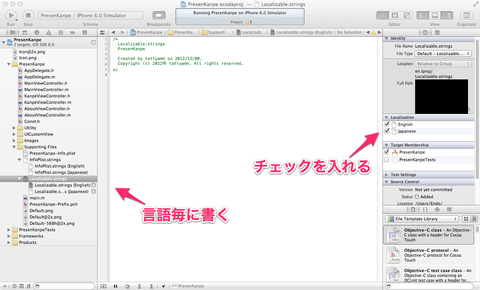
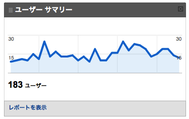
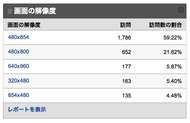
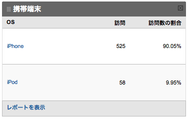
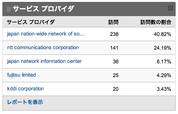
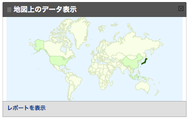
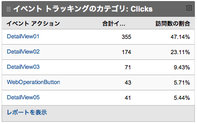
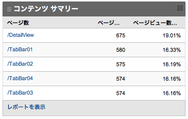
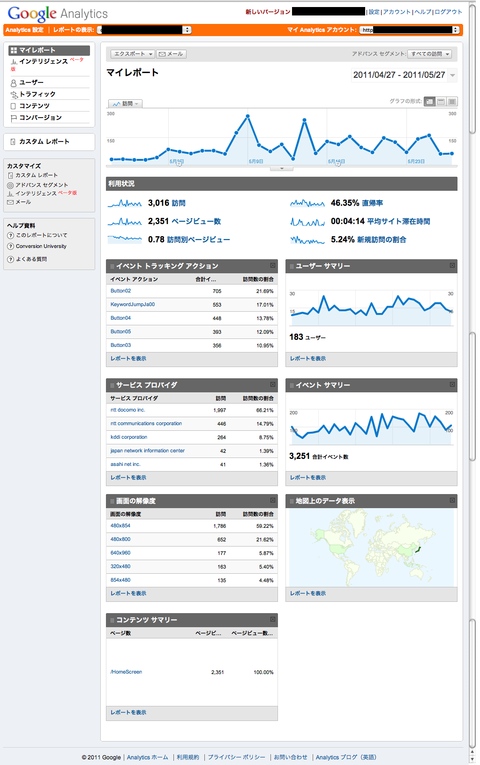
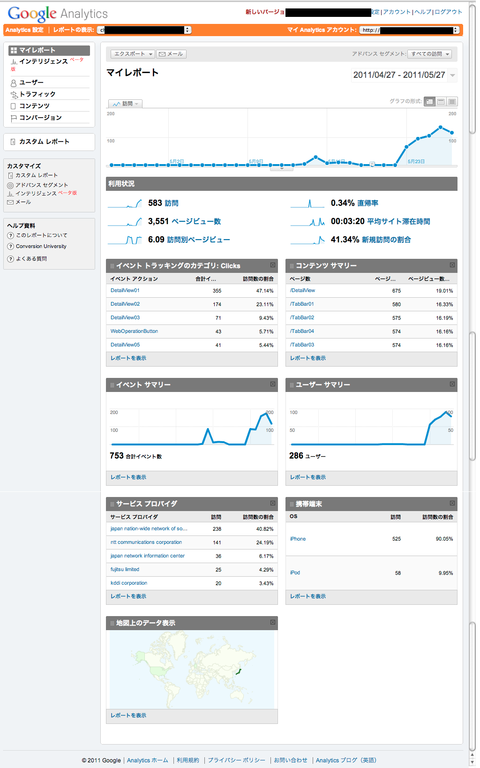
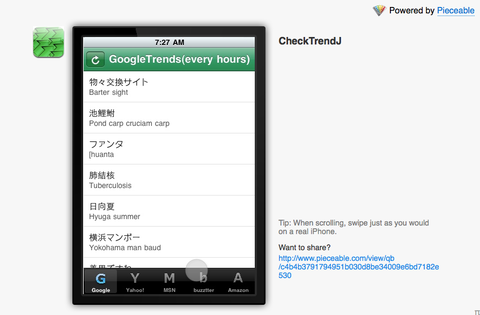
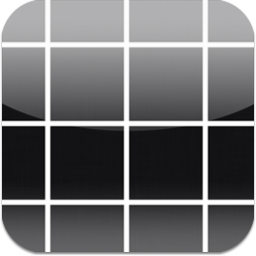
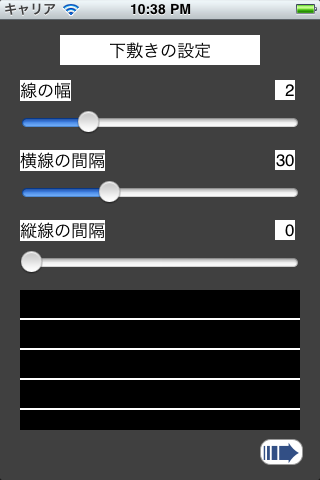


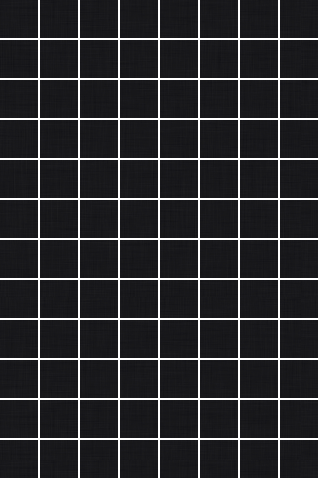

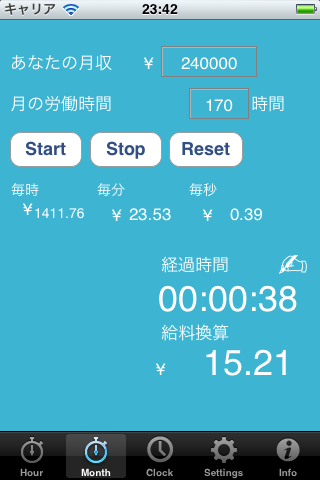
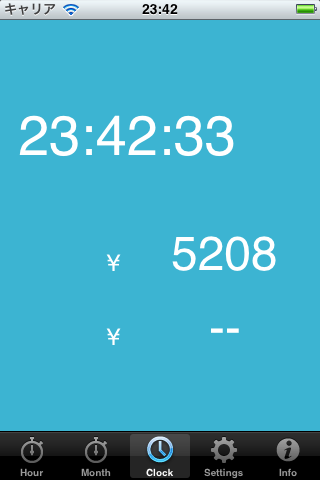
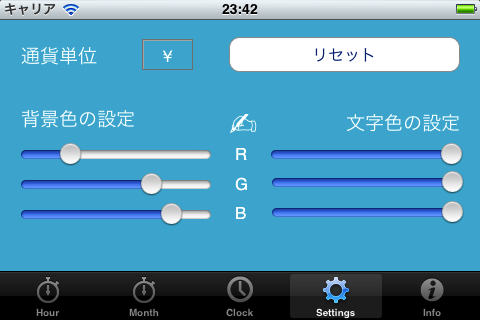
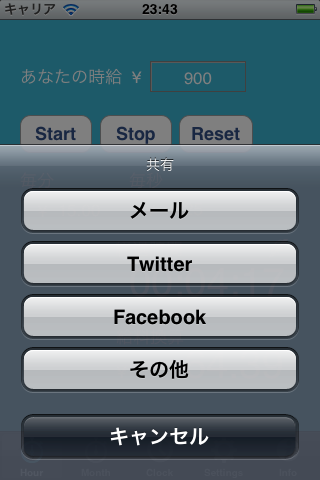
 @tattyamm
@tattyamm